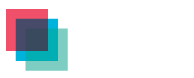-
On this page
Published date: 09 Mar 2023
Last updated: 26 Aug 2024
Accessibility is very important to us. Please feel free to get in touch with us if you have any problems using this site, if the document you need is not in a format you can access, or if you have any comments or questions. You can email us on website@oaic.gov.au or visit Contact us for more options.
Accessibility tips for this site
Many of these features require JavaScript.
Skip links
Every page starts with a skip link: “Skip to main content”.
Search: suggested pages
There is a search field at the top of every page. When you type into it, a list of links to suggested pages will be displayed after the search — you can navigate this list with the down arrow , or press Esc to close it.
Main menu
You can navigate the main menu using the Tab key. Each top-level menu link is followed by a button to toggle its submenu. Press Enter to open and close each submenu. You can also press Esc to close the submenus.
ARIA landmarks
Our site has the following ARIA landmarks:
- Banner (contains quick links, including back to Home and Contact us)
- Main menu (navigation)
- Search
- Page Content (main)
- Sidebar (complementary) shows related pages, and table of contents
- Content info (this is the footer)
- navigation (contains News and media, and other forms of engaging with us)
Long text descriptions
If an image has a long text description (for instance, charts or infographics), there will be a link following the image that jumps you to it. For example, Figure 1 in the 2017 Community Attitudes to Privacy Survey.
ReadSpeaker
ReadSpeaker reads aloud the text on the web page. This is useful if you prefer listening over reading.
You don’t need to install anything to use ReadSpeaker — just click “Listen to this page”. However, be aware the audio you listen to counts towards your data usage. 1 MB is roughly 3 minutes.
How to use ReadSpeaker
Click “Listen to this page” to start ReadSpeaker. It’s at the top of every page and looks like this:

An audio player appears and ReadSpeaker starts to read aloud the main content of the web page.
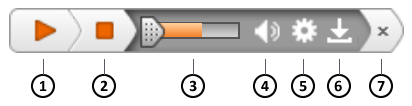
- Play or Pause reading
- Stop reading
- Progress bar
- Volume
- Settings
- Download the MP3 audio file of the page
- Close the player
The ReadSpeaker accesskey is L . You can use Tab and Shift + Tab to navigate inside the player. Press Enter to activate the buttons.
Settings
In the Settings menu, you can:
- Choose if you want ReadSpeaker to highlight the text while reading.
- Choose if the text should be highlighted on word-and-sentence, sentence only, or word only.
- Choose colours for highlighting.
- Turn on Enhanced Text Visibility. This takes the current sentence and shows it at the bottom of the screen in a much larger text size.
- Choose if you want the reading speed to be slow, medium or fast.
- Choose if you want the page to scroll automatically to follow the highlighted text.
- Choose if you want the pop-up Listen button to appear when you select text.
- Restore all the settings to default.
When you change the Settings, a cookie named ReadSpeakerSettings will be stored on your device. This allows your settings to be used across any website that uses ReadSpeaker.
ReadSpeaker’s website is: https://www.readspeaker.com/
How to resize text
It’s easy to resize text in modern browsers by zooming in and out of the page.
Zoom in
- Hold down the Ctrl key then press the + key; or
- Hold down the Ctrl key then scroll the mousewheel away from you.
Zoom out
- Hold down the Ctrl key then press the - key; or
- Hold down the Ctrl key then scroll the mousewheel towards from you.
Reset the zoom level
- Press the Ctrl and 0 (zero) keys at the same time.
Viewing documents
If you do not have the required software to view the documents available on this site, the following free downloads or online applications will allow you to view the documents:
- PDF Documents – Adobe PDF Reader
- Microsoft PowerPoint Presentations – PowerPoint Office Online, or OpenOffice for Linux, Mac OS X and Windows
- Microsoft Excel Documents – Excel Office Online, or OpenOffice for Linux, Mac OS X and Windows
- Microsoft Word Documents – Word Office Online, OpenOffice for Linux, Mac OS X and Window
For more information about customising your web browser and computer set up, visit the W3C website.
Video
Where possible, we have included closed-captioned and text versions of video. We are in the process of improving the accessibility of our video content.